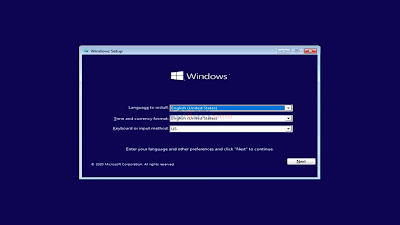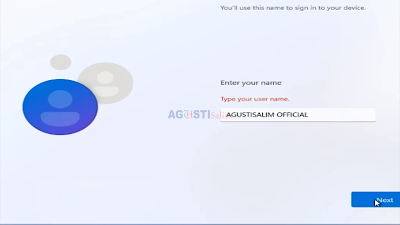Beberapa hari kedepan atau mungkin tepatnya 24 Juni 2021 microsoft akan mengumumkan Windows 11, Bagian utama dari pengumuman ini adalah presentasi perubahan antarmuka pengguna yang signifikan, dengan nama kode Sun Valley. Seperti yang kita ketahui, sebagian besar perubahan UX akan dipinjam dari shell Windows 10X, dan Windows 10X tidak akan dipasarkan dan di gantikan dengan Windows 11 ini.
Jadi kapan Windows 11 release resmi? sabar, jadi di tanggal 24 Juni 2021 nanti microsoft akan mengumunkan dan memamerkan bakalan pengganti windows 10, yakni windows 11 ini yang secara resmi versi final release belum di pastikan kapan itu. Microsoft juga mengkonfirmasi untuk pengguna Windows 10 mungkin update hanya akan diberikan sampai 2025. Jadi Saya saranin untuk kalian ketika nanti Windows 11 ini resmi di reles kalian buruan upgarde Windows kalian ke Windows 11 ini. Untuk info resminya kita tunggu saja pengumuman nya nanti dari Pihak Microsoft!
Dengan Bocornya hal tersebut, untuk anda yang tidak sabar ingin menggunakan sistem operasi Windows 11, Saya di sini akan membagikan Tutorial gimana cara upgrade atau Install ulangnya di Perangkat Kalian. Sekaligus, di sini Saya akan mereview tampilan dan fitur dari Windows 11 ini. Oh yah, untuk Windows 11 yang Saya saranin ini bukan versi retail atau siap edarnya ya, melainkan masih versi Developer atau BETA, yang tentu masih akan ada pembaharuan besar nantinya agar Windows 11 ini bisa benar-benar siap edar ke publik untuk di komersialkan secara umum.
Oh ya untuk installnya sendiri membutuhkan beberapa perubahan file ya pada file Source di File isonya, karena jika langsung di install itu akan terdapat kendala seperti yang terlihat di gambar. Namun kalian tidak perlu khawatir karena di sini Saya akan ngasih tau gimana cara ngatasinya. Nah, tanpa berlama - lama, langsung saja kita ke tutorial intallnya, untuk Reviewnya setelah Windows 11 ini di install. Berikut ini.
Untuk Spesifikasi minum agar bisa di install Windows 11 ini ialah sebagai berikut :
- Processor : At least 1 GHz or SoC.
- RAM : 2 GB (for 64-bit systems).
- Hard disk space : 20 GB (for 64-bit systems).
- Video adapter : DirectX version 9 or later with the WDDM 1.0 driver.
- Display : 800 x 600.
Ya untuk Spesifikasi nya samalah dengan Windows 10, karena kan Windows 11 ini awalnya adalah Windows 10 namun karena ntah apa alasanya akhirnya pihak Microsoft menjadikanya Windows 11.
Persiapan bahanya
1. Flasdisk 8 GB ke atas
2. Aplikasi Rufus
3. File ISO Windows 11, untuk file Iso Windows 11 ini bisa kalian Download melalui tombol “Download” di bawah artikel ini.
Langkah – langkah Install Windows 11
Untuk cara install Windows 11 ini caranya sama saja dengan Installasi Windows – windows sebelumnya, yaitu :
1. Membuat Bootable Windows 11 dengan flasdisk yang telah di siapkan dengan cara :
a. Colok Flasdisk ke PC atau Laptop
b. Kemudian buka Aplikasi Rufus
c. Pilih Flasdisk yang kalian gunakan, terus klik slect dan arahkan ke File Iso Windows 10
d. Dan untuk settingan yang lainya bisa mengikuti settingan dari Saya
e. Setelah itu, kalian klik Start untuk memulai proses pembuatan Bootable, sampai tulisan Start berubah dengan Tulisan Ready berwarna Hijau, jika sudah seperti ini berarti pembuatan bootable sudah selesai, silahkan lepaskan flasdisk dari PC atau Laptop.
Setelah pembuatan bootable selesai, sekarang masuk ke langkah – langkah installasi Windowsnya :
Oh ya, Kalian juga harus memiliki file iso Windows 10 yang nantinya Kode Source di file Windows 10 di copykan ke file Souce di Windows 11 agar bisa di install.
1. Pilih mount pada File iso Windows 10, kemudian kalian buka file Windows 10 tersebut, lalu kalian masuk ke folder Source.
2. Di Folder Souce ini, kalian copy semua file di folder tersebut kecual file “Install.esd” di copykan ke folder souce Windows 10
3. Jika muncul tampilan yang meminta kalian untuk me replace, klik saja "Repleace".
4. Kemudian Colokan Flasdiks yang berisi file ISO Windows 11 ke Laptop atau Komputer yang kalian ingin install Windows 11.
5. Lalu sekarang Hidupkan PC / Laptop tersebut, atau jika dalam ke adaan hidup, kalian restart saja.
6. Tunggu hingga Muncul tampilan logo dari Merk laptop atau komputer kalian, bersamaan dengan itu, kalian tekan del atau f2 di keyboard untuk masuk ke dalam menu bios.
Catatan : Setiap Laptop dan Komputer berbeda – beda dalam masuk ke menu bios ini, namun umumnya untuk Laptop atau Motherboard Komputer yang merk – merk seperti, ASUS, MSI, Ashrock, Biostar itu masuk ke menu bios dengan menekan tombol del atau kalau tidak f2. Jadi untuk kalian yang laptop atau Motherboard komputernyat bermerk selain yang saya sebutkan tersebut, seperti ACER, DELL. LENOVO, bisa cek di google untuk cara Masuk ke biosnya.
7. Jika kalian sudah masuk ke dalam tampilan bios seperti ini, silahkan kalian arahkan tampilan ke menut Boot dengan menekan tombol kiri dan kanan, serta atas bawa di keyboard.
8. Setelah itu, pilih Pada bagian Boot Priority 1 nya ganti menjadi Flasdisk sesuai nama merk flasdisk yang kalian gunakan tadi, karena di sini saya menggunakan Flasdisk Sandisk jadi nama yang tertera di tampilan ini adalah Sandisk
9. Jika sudah, sekarang kalian save pengaturan tersebut dengan memilih tulisan “Save configuration and restart”
10. Maka komputer akan restart, dan tunggu beberapa saat hingga kalian masuk ke tampilan halaman awal installasi Windows 11.
11. Di tampilan ini, kalian klik Next saja
12. Kemudian kalian pilih “I dont have Product Key”
13. Di sini kalian di minta untuk memilih Windows 11 apa yang ingin anda gunakan di Laptop atau Komputer kalian, terdapat berbagai pilihan seperti Windows 11 Home, Windows 11 Pro dan lain – lain, silahkan kalian pilih sesuai selera, kemudian jika sudah klik “Next”
14. Pada tampilan ini kalian centang pada “I accept the lisense trims”, lalu klik Next
15. Kemudian di tampilan ini, kalian pilih Costum yang dibagian bawah, lalu silahkan kalian pilih lokasi penyimpanan untuk installasi Windows 11 ini, jika sudah klik Next, dan tunggu sampai kalian di bawa ke halaman pemilihan lokasi tempat tinggal Anda.
16. Di tampilan ini, kalian pilih lokasi negara tempat Anda tinggal, di sini negara tempat tinggal saya adalah Indonesia, jadi saya pilih Indonesia. Kemudian klik “yes”.17. Lalu Anda di minta untuk memasukan nama, silahkan masukan saja nama sesuai ke inginan dan jika sudah langsung saja kalian klik Next.
18. Pada bagian Password ini kalian kosong kan saja, kemudian klik “Next”
19. Untuk tahap selanjutnya saya rasa kalian sudah pada tahu lah, karena saya sudah pernah saya jelaskan di Video sebelumnya tentang cara Installasi Windows 10 lengkap, jadi akan saya persingkat saja.
Hingga sampailah kalian di tampilan Desktop awal Windows 11 ini, ya seperti inilah tampilan dari dekstop Windows 11 yang di mana menurut saya cukup bagus, ketika saya pertama kali saya melihat tampilan awal dari dekstop ini, saya berfikiran bahwa Windows 11 adalah perpaduan dari 3 Sistem operasi yaitu Windows, Linux dan Mac Ios, ini menurut saya saja sih, karena dengan tampilan takbar yang berada di tengah seperti ini mengingatkan saya pada Tampilan Dekstop di Mac Ios, kemudian dengan tampilan yang sederhana dari icon – icon yang yang menarik mengingatkan saya juga pada sistem operasi dari Linux.
Oke coba kita beralih ke tampilan paling awal pada saat installasi, di sini saja masih tidak ada perbedaan dengan Windows 10 kecuali hanya pada bagian Logo Windowsnya saja, yang terlihat datar berbeda dari logo Windows 10 yang terlihat seperti persepektiv.
Selain dari itu, semuanya masih sama seperti Windows 10, hingga setelah proses intallasi Windows 11 selesai dan masuk ke tampilan persiapan awal Windows 11.
Tampilanya sangat berbeda dari Windows sebelumnya yaitu Windows 10, dengan tampilan yang sekarang ini sangat menarik dan ketika saya memandangnya pertama kali tampilanya begitu modern dan penuh warna dengan warna – warna muda. Namun di saat loading masuk ke tampilan dekstopnya, saya kok mikirnya tampilan ini terlihat mirip tampilan loading di ps2, hanya saja tidak ada logo bola berbutarnya.
Kita masuk ke tampilan Windows Explorer, nah di tampilan ini, icon foldernya sudah sangat berubah dan lebih menarik dengan sisi kotaknya di perhalus sehingga sisi – sisi kotak dari icon folder sebelunya di hilkangkan. Dan ini menurut saya sangat inovasi sekali.
Untuk Wallpaper Dekstop Defauld Windows 11 ini tidak ada logo – logo Windows jendela seperti wallpaper Windows sebelumnya, dan bahkan tidak ada satu pun wallpaper defauld yang menampilkan ciri khas dari logo Windowsnya. Sepertinya Pihak Microsoft ini benar – benar mengubah tampilan dari Windows 11 ini secara total, dengan tidak mengubah fitur – fitur penting yang ada sebelumnya.
Namun, juga terdapat Fitur yang di Windows ini di hilangkan, yaitu fitur Taks manager yang kita bisa membukanya langsung melalui klik kanan di tampilan takbar, namun di Windows 11 ini, hanya terdapat tampilan Taksbar setting.
Dan juga, tampilan taksbar ini di kunci sehingga ketika kita ingin menambahkan aplikasi untuk di pin kan di tampilan taksbar tersebut dengan cara meng drag nya, maka tidak akan bisa, melaikan kalian harus mengklik kanan pada sortcut aplikasi yang ingin Anda tambahkan di taksbar lalu pilih pin tu taksbar.
Dan terakhir, ada beberapa aplikasi yang tampilan nya error tidak terlihat sempurna di Windows 11 ini, sepert contoh apikasi IDM ini yang menu di atas progress download, terlihat memutih dan tulisanya tidak jelas. Dan ketika saya asik coba – coba install aplikasi, tiba – tiba tampilan nya berubah berubah menjadi Putih semua atau Whitescreen dan itu bisa di apa – apain kecuali dengan mematikan komputer dengan paksa melalui tombol power. Mungkin ini adalah salah satu bug yang menurut saya wajar sih, karena kan Windows 11 ini masih versi Developernya atau versi Betanya belum Final, jadi ya wajar aja kalau ada di temukan bug – bug atau error.
Mungkin itu saja review singkat dari saya tentang Windows 11, semoga menjawab penasaran dari kalian yang belum bisa mencoba langsung sistem operasi terbaru dari Windows ini. Untuk cara Upgrade nya kurang lebih caranya sama, kalian hanya tinggal Klik kanan pada File Iso Windows 11, Kemudian Pilih Mount, terus dobble klik pada file setup lalu ikuti langkah – langkahnya, yang kurang lebih sama seperti install ulang.
Nah itulah gengs, tutorial install Windows 11 dan Reviewnya, semoga bermanfaat, sampai jumpat di artikel saya selanjutnya, keep calm and succes.
Untuk yang belum paham, tonton video penjelasanya berikut ini :